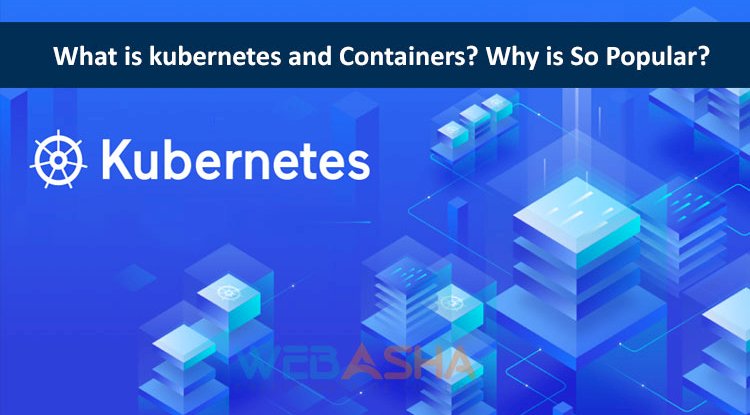How to Use KeePass for Secure Password Management | A Detailed Guide
KeePass is a powerful, open-source password manager that helps users store and manage passwords securely. In this blog, we explore its features, how to use it effectively, and why it is one of the best choices for keeping your passwords safe.
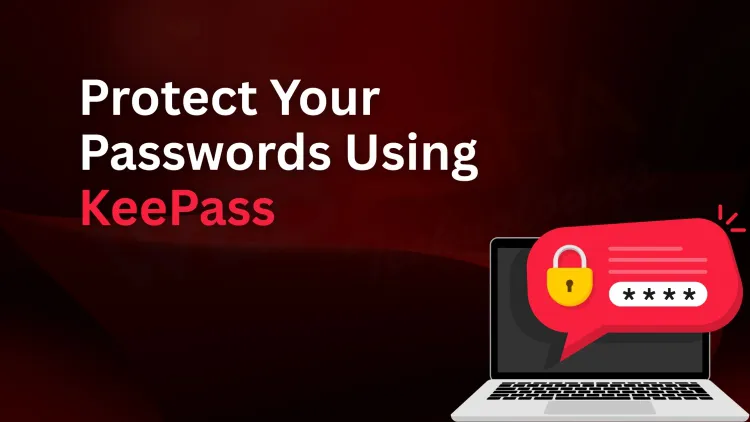
Table of Contents
- What is KeePass?
- Features of KeePass
- How to Use KeePass
- Why Choose KeePass?
- KeePass vs Other Password Managers
- Conclusion
- Frequently Asked Questions (FAQs)
In today’s digital age, managing passwords securely is a critical concern. With the growing number of online accounts, remembering all your passwords has become almost impossible. Thankfully, password managers like KeePass offer a secure way to store and manage passwords. This blog will explore KeePass, its features, how to use it effectively, and why it is one of the best open-source password managers available.
What is KeePass?
KeePass is an open-source, offline password manager designed to help users store their passwords in a secure and organized way. Instead of relying on weak passwords or using the same password across multiple platforms, KeePass generates strong, random passwords and stores them in an encrypted database.
KeePass works by securing your passwords with industry-standard encryption algorithms, like AES and Twofish, ensuring that your sensitive data is protected. Unlike cloud-based password managers, KeePass stores all passwords locally on your device, giving you full control over your data.
Features of KeePass
KeePass is packed with features that make it an ideal choice for individuals and businesses looking to manage passwords securely:
1. Strong Encryption
KeePass uses strong encryption algorithms such as AES (Advanced Encryption Standard) and Twofish to encrypt your password database. This ensures that your passwords are safe even if someone gains access to the database file.
2. Offline Storage
KeePass does not require an internet connection to operate. The password database is stored locally on your device, giving you full control over your data. This also eliminates the risk of cloud-based password managers being hacked or compromised.
3. Password Generator
KeePass includes a built-in password generator that helps you create strong, random passwords. You can customize the length and complexity of the passwords to ensure they are secure and meet the requirements of different websites.
4. Cross-Platform Support
Although KeePass is primarily designed for Windows, it has cross-platform support. There are unofficial versions available for macOS, Linux, Android, and iOS. This allows you to access your passwords from various devices and operating systems.
5. Secure Password Sharing
KeePass allows you to share your password database securely with others using encrypted files. This can be useful for teams or family members who need to access shared credentials.
6. Auto-Type & Clipboard Integration
KeePass supports auto-typing, which allows it to fill in usernames and passwords directly into login fields on websites and applications. It also provides clipboard integration, enabling you to easily copy and paste passwords securely.
7. Two-Factor Authentication (2FA) Support
KeePass supports two-factor authentication (2FA) through third-party plugins like KeeOtp. This adds an additional layer of security to your password database.
How to Use KeePass
Here’s a step-by-step guide on how to set up and use KeePass effectively:
Step 1: Download and Install KeePass
-
Visit the official KeePass website (www.keepass.info) and download the latest version of KeePass.
-
Install KeePass on your Windows device (or download the appropriate version for macOS or Linux).
Step 2: Create a New Database
-
Open KeePass and select File > New to create a new database.
-
You will be prompted to set a master password for the database. This password should be strong and unique, as it will protect all the passwords stored within KeePass.
Step 3: Add Password Entries
-
After creating your database, you can start adding passwords. Click on Add Entry to create a new password record.
-
Fill in the necessary details like Title, Username, Password, and URL. KeePass can also generate strong passwords for you.
-
You can categorize your entries into groups (e.g., work, personal, banking) to keep things organized.
Step 4: Organize and Customize Your Database
-
KeePass allows you to organize your entries into folders and assign custom icons to each entry for easy identification.
-
You can also set up password expiration dates and secure notes if needed.
Step 5: Back Up Your Database
-
It’s essential to back up your KeePass database regularly. You can do this by copying the
.kdbxfile (KeePass database file) to an external storage device or another secure location.
Step 6: Sync Your Database Across Devices
-
If you need to access your KeePass database on multiple devices, you can manually sync the database file using a secure cloud service (like Nextcloud or Dropbox) or use a USB drive.
Step 7: Use Auto-Type for Convenience
-
KeePass’s Auto-Type feature allows you to automatically fill in usernames and passwords on websites and applications. To use it, simply press the Global Auto-Type Hotkey (default:
Ctrl + V), and KeePass will automatically enter the credentials.
Why Choose KeePass?
KeePass stands out in the crowded field of password managers for several reasons:
1. Security
KeePass offers excellent security by using AES and Twofish encryption algorithms. The password database is fully encrypted, and your data is stored locally on your device, reducing the risk of data breaches.
2. Open-Source
Being open-source, KeePass allows users to review and audit the code to ensure there are no hidden vulnerabilities. It is continuously updated and improved by the community, making it a reliable choice for security-conscious individuals.
3. Offline Use
KeePass works offline, ensuring that your passwords are not stored on external servers. This reduces the risk of your data being exposed in case of a cloud-based breach.
4. Portability
KeePass can be used as a portable app on a USB drive, making it easy to carry your passwords wherever you go without relying on internet access.
5. Customizable and Extensible
KeePass offers a variety of plugins and extensions that allow you to enhance its functionality, such as integrating with two-factor authentication systems or using cloud storage for database synchronization.
KeePass vs Other Password Managers
While KeePass is a powerful and secure password manager, it’s important to compare it with other popular options in the market, such as LastPass, Dashlane, and 1Password.
-
KeePass is fully offline, whereas LastPass and 1Password are cloud-based.
-
KeePass is open-source, while many other password managers are proprietary software.
-
While KeePass can be more complex to set up, it provides more control over data and better security for tech-savvy users.
Conclusion
KeePass is an excellent password manager that provides robust security, privacy, and flexibility. Whether you’re an individual looking to manage your passwords securely or a business in need of a scalable solution, KeePass can help keep your sensitive data safe. Its open-source nature, offline storage, and encryption algorithms make it one of the most trusted password managers available today.
By following the steps outlined above, you can easily set up KeePass and start managing your passwords in a secure and organized manner. So, if you’re looking for a reliable, free, and open-source password manager, KeePass is the way to go.
FAQs
What is KeePass and how does it work?
KeePass is an open-source password manager designed to securely store and manage passwords using strong encryption methods. It keeps your passwords encrypted within a database that can only be accessed with a master password.
Is KeePass free to use?
Yes, KeePass is completely free and open-source, making it accessible to anyone who needs a secure password manager without paying for a subscription.
What encryption methods does KeePass use?
KeePass uses AES (Advanced Encryption Standard) and Twofish encryption algorithms to protect your password database, ensuring your credentials are securely stored.
Can KeePass be used on multiple devices?
Yes, you can use KeePass across multiple devices by syncing the password database through cloud services or by manually transferring the database via USB drives.
How do I set up KeePass for the first time?
To set up KeePass, download and install the software from its official website. Then, create a new password database, set a master password, and start adding your credentials.
Can I use KeePass without an internet connection?
Yes, KeePass is an offline password manager, which means it doesn't require an internet connection to function, offering more control over your data.
What platforms are supported by KeePass?
KeePass is primarily supported on Windows, but there are unofficial ports for macOS, Linux, iOS, and Android.
Can KeePass be used for business purposes?
Yes, KeePass is suitable for both personal and business use. It helps manage multiple accounts securely and is often used by IT professionals to store and organize corporate credentials.
How secure is KeePass?
KeePass is highly secure, as it uses strong encryption algorithms to protect your password database. The use of a master password adds an additional layer of security.
What is the 'master password' in KeePass?
The master password is the primary password that you use to unlock your KeePass database. It is the only credential needed to access your stored passwords.
Can I store other types of sensitive data in KeePass?
Yes, you can store various types of sensitive information, such as bank account numbers, credit card details, and notes within KeePass alongside your passwords.
How does KeePass compare to cloud-based password managers?
KeePass stores your passwords locally on your device, whereas cloud-based password managers store your data on remote servers. KeePass offers greater control and privacy by not requiring internet access for storage.
How do I create strong passwords with KeePass?
KeePass has a built-in password generator that allows you to create random, strong passwords. You can set specific criteria like password length, character types, and more.
What is the KeePass database file format?
The KeePass database is saved in a .kdbx file format, which is encrypted and can only be opened using the master password.
Can I sync my KeePass database with cloud services?
Yes, you can sync your KeePass database with cloud services like Google Drive or Dropbox by storing the .kdbx file in your cloud storage folder.
Can KeePass be used for two-factor authentication?
Yes, KeePass supports two-factor authentication (2FA) with third-party plugins like KeeOtp, adding an extra layer of security for your password database.
Is KeePass safe for storing credit card details?
Yes, KeePass is secure enough to store sensitive information like credit card details, as the data is protected by strong encryption algorithms.
How do I back up my KeePass database?
To back up your KeePass database, copy the .kdbx file to an external storage device or use a cloud backup service to keep a secure copy of your database.
What happens if I forget my KeePass master password?
If you forget your KeePass master password, there is no way to recover your password database since it is encrypted. Therefore, it’s important to remember or back up your master password securely.
How do I import passwords into KeePass?
You can import passwords into KeePass from other password managers by using the import feature in the software. KeePass supports various formats, including CSV and XML files.
Can KeePass be used with mobile devices?
While the official KeePass is for Windows, there are unofficial versions available for iOS and Android that let you access and manage your password database on mobile devices.
How do I share passwords with others using KeePass?
To share passwords securely using KeePass, you can export and send a password database file. However, this should only be done securely, and it's recommended to use encrypted communication channels.
Can KeePass generate one-time passwords (OTP)?
KeePass supports generating one-time passwords (OTPs) with the help of third-party plugins, making it useful for managing two-factor authentication (2FA) codes.
What is the KeePass portable version?
The KeePass portable version is a version of the software that can be run from a USB drive without requiring installation on a computer. This version allows for secure, on-the-go password management.
Can KeePass be used to store PINs?
Yes, KeePass can store PINs securely, in addition to traditional passwords. It encrypts the PINs along with other sensitive information in the password database.
How can I update my KeePass software?
To update KeePass, simply visit the official website and download the latest version of the software. KeePass does not have an automatic update feature, so manual updates are required.
Is KeePass compatible with third-party password managers?
Yes, KeePass is compatible with third-party password managers, allowing you to import and export data between KeePass and other applications, ensuring a smooth transition.
What is the difference between KeePass and KeePassX?
KeePassX is an unofficial, cross-platform version of KeePass designed for Linux and macOS. While it offers similar features, KeePassX may lack some of the advanced functionalities of the official KeePass version.
How do I unlock my KeePass database on a mobile device?
To unlock your KeePass database on a mobile device, you need to download an unofficial KeePass app, such as KeePass2Android for Android or Strongbox for iOS, and enter your master password.
Can KeePass store encrypted files?
Yes, you can store encrypted files in your KeePass database by attaching them as entries and securing them with the same strong encryption used for passwords.
How do I use KeePass to generate unique passwords for every website?
You can use the password generator in KeePass to create strong, unique passwords for each website you visit. Set the generator to produce a different password for each entry in your password database.
Is KeePass ideal for individuals or teams?
KeePass is suitable for both individuals and teams. For team use, it allows for secure password sharing, and each member can access the password database with a master password. However, for larger teams, enterprise-level solutions may be more appropriate.
How do I protect my KeePass database from unauthorized access?
To protect your KeePass database, always use a strong master password and store the password database in a secure location. You can also enable two-factor authentication using plugins to add an extra layer of security.

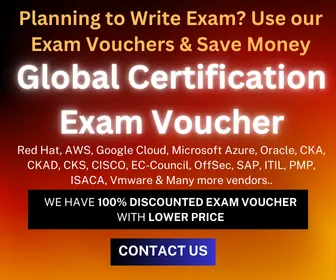

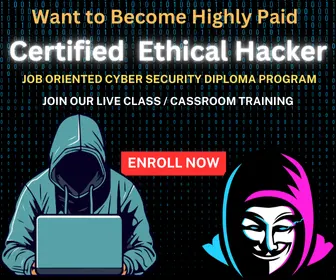





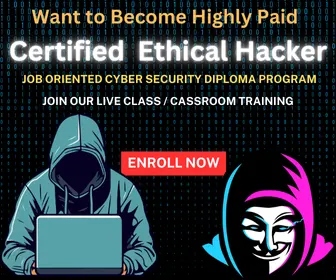
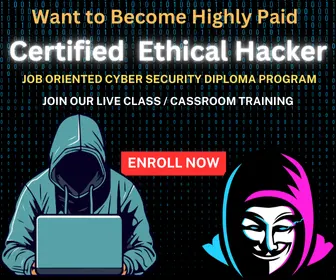

![Top 10 Ethical Hackers in the World [2025]](https://www.webasha.com/blog/uploads/images/202408/image_100x75_66c2f983c207b.webp)


![[2025] Top 100+ VAPT Interview Questions and Answers](https://www.webasha.com/blog/uploads/images/image_100x75_6512b1e4b64f7.jpg)